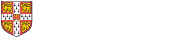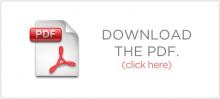The University’s Cisco WebEx meetings service allows users to create and take part in online meetings in order to collaborate with colleagues all over the world.
The service provides online meetings with screen sharing and video conferencing allowing users to effectively collaborate and share ideas and information
| Cisco WebEx Service |
|---|
| Quick Reference Guide |
| Instructional Videos |
| Starting and Scheduling WebEx Meetings |
| Sharing Screens, Files and Applications During a WebEx Meeting |
| WebEx Collaboration Tools: Chat, Whiteboards and Changing Presenter |
Known issue with Firefox version 49 (and later)
There is a known issue in that you cannot join a meeting directly with Firefox versions 49 or later. Instead of allowing the Webex plugin to run in Firefox, you have to click the "Run a temporary application" link in the middle of the "Starting WebEx" page.
This bug is due to be fixed in a later version of the WebEx software.
Using the Cisco Webex Service
Basic Features
Requesting a new WebEx Account
To request a new WebEx account you must first contact your local Telephone Liaison Officer (TLO) who will liaise with the Telecoms Office to have an account created for you.
Once your account has been created you will receive an email with a link to set yourself a password.
Follow the link and set a password for your WebEx account, once this has been completed your account will be ready to use.
If you lose the Create Password email, visit the WebEx site (below) and click the Forgot Password link.
Signing In
The service can be accessed at: https://cwms.phone.cam.ac.uk
Enter your email and password and click Sign In.
Clicking the Remember Me checkbox will mean that you will automatically be logged in each time you visit the site without having to re-enter your email and password.
When you log in you will be asked to download the WebEx Productivity Tools which allows WebEx to integrate with Microsoft Office to enable you to start or join meetings direct from the toolbar in Outlook. This is not mandatory, the service can still be used without downloading the WebEx Productivity Tools.
The Meetings Dashboard
The meetings dashboard is where you create and join meetings.
There are three available options on this page:
Meet Now
This option creates an instant meeting and allows you to invite users by entering their email addresses.
Schedule
This enables you to schedule a meeting for a later date and/or time.
Join by Number
This allows you to enter a meeting reference number provided to you by someone else in order to join their meeting.
Scheduled Meetings
The scheduled meetings box shows you, by default, all meetings you have scheduled for today. Clicking the All Meetings tab will show you all meetings you have scheduled both for today and any future dates.
In the All Meetings tab you have the option to search for meetings using filters such as date, host or topic.
Meeting Recordings Dashboard
The Recordings dashboard shows a list of all meetings that you have recorded, allowing you to replay them as and when you require.
This page can be sorted by date, either ascending or descending.
You can also search for specific meetings by entering your search criteria in the Find Recordings box at the top of the page.
Scheduling a Meeting
To schedule a meeting, start on the Meetings dashboard and click the Schedule button. This will present you with a page with several options. Complete the form to schedule the meeting.
What: Enter the topic or subject of the meeting
When: Select the date and start time of the meeting, then select the duration.
Who: Enter the email addresses of any participants you wish to invite to the meeting.
Meeting Password: Set the password for accessing the meeting. By default this will be included in the email invitations sent to all invited users, however you can select to exclude this from the email if you wish to pass it on using a different method.
Record This Meeting: Tick the checkbox if you wish the meeting to be recorded.
Once the form is complete, click Schedule It!
Meeting Controls
The first time you either start or join a meeting you will be prompted to install the required WebEx applications in order for you to access the meeting.
The meeting screen is split into two main parts, on the left is the main meeting screen, where your meeting content will be displayed if you share your desktop or open a whiteboard. On the right is the list of participants and the chat window.
Meeting Controls
The meeting control screen allows you to connect to an audio input source either using your computer’s microphone or by choosing to dial in using your phone. It also allows you to invite additional participants or remind previously invited participants who have yet to join the meeting.
The Meeting Info tab shows you basic information including the host’s name along with access numbers and codes required for people to join the meeting.
Clicking the + New Whiteboard button will open a whiteboard which all participants can edit, allowing for realtime collaboration alongside the video conferencing and desktop sharing. It is possible to have multiple whiteboards open allowing you to separate notes and annotations by subject matter.
Desktop Sharing
To share your desktop with the other participants, click the Share Screen button in the Meeting window. If you have multiple monitors you will be asked to choose which monitor’s screen you wish to share. Clicking the more button underneath the Share Screen button will present you with other options, including sharing a particular file (such as a video) or sharing a particular application that you have open on your desktop.
Once you have chosen what you wish to share, the meeting window will disappear and a control bar will appear at the top of the monitor you are sharing, with a notice stating “You are sharing this monitor.”
This control bar offers you several different actions, such as:
- Changing what you are sharing
- Pause the screen share or stop sharing altogether
- Assigning control of the meeting to another participant
- Opening other windows such as a list of participants or the chat window
- You can also annotate the screen you are sharing, these annotations will be visible to the other participants
Desktop Remote Control
When sharing your desktop it is possible to "hand-over" control of your desktop to another participant in the meeting. This feature is especially useful for remote tech support functions where support staff can take control of the user's computer to resolve their problem.
This can be achieved by first sharing your monitor, then in the control panel at the top of the screen select Assign, followed by Pass Keyboard and Mouse Control and then selecting the name of the user that you wish to grant control of your computer to.
In-Meeting Chat
The in-meeting chat function allows participants to exchange instant messages within the WebEx meeting window.
When sending a chat message, you have the option of sending the message to all participants or choosing an individual participants to send the message to privately without anyone else seeing it.
If you wish the message to be sent privately to one particular participant, select their name from the drop-down list first, then type the desired message and press Send.