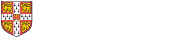| Download the Jabber User Guide |
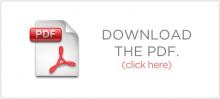 |
Logging in
When you first start Jabber, it will ask for your username. The username is [crsid]@cam.ac.uk. On subsequent starts, Jabber will just present you with your CRSid. There is no need to add the "@cam.ac.uk" part.
Cisco Jabber uses your University Microsoft Account for user authentication and login.
Cisco Jabber clients are available for:
Client Update Notifications
There is a mailing list for notifications of when new Jabber Windows & Mac client software is released (uis-jabber-announce@lists.cam.ac.uk)
To request to be added to the list, please contact the Telecoms Helpdesk.
Windows
Cisco Jabber for Windows supports 10 & 11. The following links are Raven protected, but can be accessed from anywhere.
MacOS
The following links are Raven protected, but can be accessed from anywhere.
- Version 15.1(0) Software
- Version 14.1(4) Software (Supports MacOS 10.15 & 10.16)
- Version 14.3(0) Software (Supports MacOS 10.15 & 10.16)
iPhone, iPad & iPod Touch
Jabber for Apple iOS works on:
- iPhone 4s or later.
- iPad 2 or later
- iPad mini
- iPod touch 5th generation
Supported devices must be running iOS 8 or later. The software is available in Apple iTunes App Store. Note that the app is just called "Cisco Jabber". Ignore any other Cisco Jabber apps (e.g. Cisco Jabber Voice or Cisco Jabber Guest Access).
Android
Cisco officially support only a very limited number of Android devices. Other devices may (or may not) work. The list of currently supported devices can be found on Cisco's official release notes for the latest version of the Android app
The software is available in the Google Play store. Note that the app is just called "Cisco Jabber". Ignore any other Cisco Jabber apps (e.g. Cisco Jabber Voice or Cisco Jabber Guest Access).
Apple Messages Client
You can use the Apples Messages MacOS app to connect to Jabber. (This is not supported by Cisco and only by the Telecoms Helpdesk on a "Best Effort" basis)
Go Messages -> Add Account.
At the first screen select "Other messages account..."
At the next screen, select "Jabber" from the drop-down list.
For account name, enter CRSID@cam.ac.uk.
For password, enter your Cisco password.
Leave the server & port fields blank (They have "Auto" in grey) and ensure the "Use SSL" box is unticked. NOTE: This does not mean encryption will not be used, just that the client will start in clear text then switch to encryption.
Click "Create" and Messages should log you in.